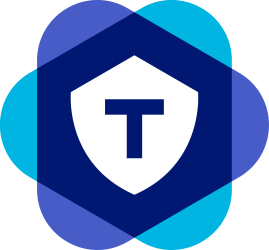Welkom in onze kennisbank
-
Brand
-
- Articles coming soon
-
-
- Articles coming soon
-
- Articles coming soon
-
- Articles coming soon
-
- Articles coming soon
-
Inbraak
-
- Aansluitschema 231201 - 6 Aders
- Aansluitschema 231202 – 6 Aders
- Aansluitschema 231206 - 4/6 Aders
- Aansluitschema 231207 - 4 aders
- Aansluitschema 231207 - 4 Aders
- Aansluitschema 231208 - 4 Aders
- Aansluitschema 231401 - TLC-360
- Aansluitschema 231403 - 4 Aders
- Aansluitschema 231404 - 4 Aders
- Aansluitschema 232201 - 6 Aders
- Aansluitschema 6500R(S) Beamer
- Aansluitschema AS270/271 Sirene
- Aansluitschema DC101, DC106 & DC108
- Aansluitschema DSC-1000-G2 Sirene
- Aansluitschema DSC-FL1 Buitenflitser
- Aansluitschema ECO1000BREL12L - Sockel
- Aansluitschema ECO1000BREL12L - Sockel serieschakeling
- Aansluitschema ECO1000BREL12L PowerseriesPro - Relais
- Aansluitschema FI-CQR983-CO12V CO Detector
- Aansluitschema Fireclass MUB-RV Sockel
- Aansluitschema LC-100
- Aansluitschema LC-102-PIGBSS
- Aansluitschema LC-103-PIMSK-W
- Aansluitschema LC-104-PIMW-W
- Aansluitschema LC-105-DGB Glasbreukmelder
- Aansluitschema Mistgenerator Easy2200
- Aansluitschema Mistgenerator Easy600
- Aansluitschema ND100 Paniekknop
- Aansluitschema RG71FM0G3 Glasbreukmelder
- Aansluitschema Smokecloak Vali Mistgenerator
- Aansluitschema SS-102 Shockdetector
- Aansluitschema T-1 Sabotageschakelaar - DEOL
- Aansluitschema T-1 Sabotageschakelaar - NC
- Aansluitschema T-1 Sabotageschakelaar - SEOL
- Show all articles ( 19 ) Collapse Articles
-
-
- Articles coming soon
-
- Automatische zomer/wintertijd aanpassing
- Centrale laten bellen naar GSM of LAN kiezer
- Kiezer meldt zones niet naar meldkamer
- Kiezer op DHCP zetten
- Paniek / overval meldingen sturen alarm en herstel direct
- Snel inschakelen met of zonder code (sneltoets)
- Spraakkiezer belt niet
- Standaard codes DSC (Installateur en master code)
-
- Beperkingen van de kiezers in het paneel
- Centrale laten bellen naar GSM of LAN kiezer
- Gebeld worden door centrale en opnemen
- Geen Communicatie tussen centrale en PC/Computer
- Kiezer meldt zones niet naar meldkamer
- Kiezer op DHCP zetten
- PSTN Kiezer belt niet naar GSM nummer / Prive Lijn functie werkt niet
- Spraakkiezer belt niet
- Articles coming soon
-
-
- Als cellulaire verbinding data verbruikt ondanks dat het op backup staat
- Control4 Integratie Firmware Versie 4 en 5 kiezers (DLS 5)
- Control4 integratie instellingen
- DLS geeft instellingen raar weer, layout klopt niet
- DLS verschil - admin-operator
- Doormelden met 2 prom nummers
- Doormelding GPRS versnellen van overschakeling van IP naar Cellulair
- Firmware update uitvoeren.
- Flitser laten flitsen tijdens inloop en uitloopvertraging
- Geen Communicatie tussen centrale en PC/Computer
- Geforceerd inschakelen (Zones mogen open zijn bij inschakelen)
- Hexadecimale getallen Neo
- Inbraakverificatie Kruiszones
- Integratienummer via bediendeel uitlezen
- Kiezer inbellen met DLS
- Kiezer op DHCP zetten
- Kiezer SMS berichten laten versturen
- Ongebruikte zones verwijderen van Touchscreen bedienpaneel
- Ontbrekende drivers PClink kabels
- Op afstand communiceren met kiezer zonder autorisatie
- Op Afstand Up en Downloaden
- Partitie apart inschakelen
- PG89XX afstandsbediening geeft een geen netwerk storing op het paneel
- PGM uitgangen in de app aansturen
- PGM volgfunctie bediendeel
- Piepjes uitzetten bij een storingsmelding
- Programmeerbare uitgangen (PGM)
- Sabotage draadloze melder herstellen
- Shockdetector PG8935 afstellen wanneer er ongewenste meldingen zijn
- SMS berichten versturen
- Snel inschakelen met of zonder code (sneltoets)
- Sneltoetsen op bedienpaneel enkel vrijgeven met code
- Stroringpiepjes uitzetten
- Taal instellen van DLS IV
- Telefoonlijn aansluiten (PSTN / analoge lijn)
- Template in DLS aanmaken
- Vertraging pro netwerkuitval uitmelden - Niet voor Grade3 of hogere classificatie
- Vormen van Delinquenties
- Zone/PGM aansluiten op keypad
- Show all articles ( 24 ) Collapse Articles
-
-
- 24 uurs instelling bedienpaneel
- AC fout tijdens laden foto's
- Batterij Check voor activatie melding op keypad
- Bediendeel ziet geen updates op de SD kaart
- Buzzer aanpassen op een icon keypad
- DHCP adres opzoeken
- Draadloos bediendeel aanmelden via een HSM2HOST8 op de centrale
- DSC PowerSeries Neo taal instellen
- Foto weergave touchscreen
- Integratienummer via bediendeel uitlezen
- Ongebruikte zones verwijderen van Touchscreen bedienpaneel
- Partitie apart inschakelen
- Partities in- / uitschakelen met Globaal-type sneltoetsen
- PGM volgfunctie bediendeel
- Rood knipperend slotje
- Schakelen van aanwezig naar afwezig met functietoetsen
- Taal centrale instellen
- Testmelding uitschakelen via bediendeel
- Zone ingang/PGM uitgang bediendeel gebruiken
- Zone/PGM aansluiten op keypad
- Show all articles ( 5 ) Collapse Articles
-
- 24 uurs instelling bedienpaneel
- Accuberekening Neo / laadspanning
- Alle systeem sabotages benodigen installateurs reset
- Als cellulaire verbinding data verbruikt ondanks dat het op backup staat
- Automatische zomer/wintertijd aanpassing
- Batterij Check voor activatie melding op keypad
- Beelden foto PIR ontvangen in de app
- Commando timeout
- DHCP adres opzoeken
- Doormelden met 2 prom nummers
- Doormelding GPRS versnellen van overschakeling van IP naar Cellulair
- Draadloos bediendeel aanmelden via een HSM2HOST8 op de centrale
- Firmware update uitvoeren.
- Flitser laten flitsen tijdens inloop en uitloopvertraging
- Flitser Uitgang instellen Neo/Pro
- Geforceerd inschakelen (Zones mogen open zijn bij inschakelen)
- GS3125-BA Aansluiten op DSC paneel
- hardware reset van het paneel
- Hexadecimale getallen Neo
- Inbraakverificatie Kruiszones
- Installateurstoegang bieden door gebruiker
- Kiezer inbellen met DLS
- Kiezer meldt zones niet naar meldkamer
- Kiezer op DHCP zetten
- KNX koppeling op Pro en Neo
- Melding: Gebruikerscode niet geprogram
- Modules (bedienpanelen, ingang, etc.) positie wijzigen
- Modules (bedienpanelen, ingang, etc.) toevoegen aan het systeem
- Modules (bedienpanelen, ingang, etc.) verwijderen uit het systeem
- Op Afstand Up en Downloaden
- Paneel naar fabrieksinstellingen zetten middels bedienpaneel
- Paniek / overval meldingen sturen alarm en herstel direct
- Partitie apart inschakelen
- PC-Link aansluiten op centrale print
- PGM uitgangen in de app aansturen
- PGM volgfunctie bediendeel
- Piepjes uitzetten bij een storingsmelding
- PowerG Signaaltest per zone
- Programmeerbare uitgangen (PGM)
- Proxtag schakelt alleen afwezig in
- Relais module aansluitschema
- Sleutelschakelaar aanwezig/afwezig laten schakelen
- Sleutelschakelaar functie uitschakelen
- SMS berichten versturen
- SMS Commando en bediening
- Snel inschakelen met of zonder code (sneltoets)
- Sneltoetsen op bedienpaneel enkel vrijgeven met code
- Standaard codes DSC (Installateur en master code)
- Stroringpiepjes uitzetten
- Taal centrale instellen
- Telefoonlijn aansluiten (PSTN / analoge lijn)
- Telefoonlijn controle uitschakelen
- Uitloop vertragingspiepjes bij deelschakeling
- Updaten NEO centrale tbv PowerG+
- Verschillen tussen interieur aanwezig - afwezig en nachtstand
- Vertraging pro netwerkuitval uitmelden - Niet voor Grade3 of hogere classificatie
- Vormen van Delinquenties
- Zone 70 doormelding bij meldkamer
- Zone ingang/PGM uitgang bediendeel gebruiken
- Show all articles ( 44 ) Collapse Articles
-
- CO melder inlezen op paneel PG8913
- Compatibiliteitslijst universele PowerG ontvanger 240048
- Draadloos component inleren
- Geforceerd inschakelen (Zones mogen open zijn bij inschakelen)
- Gevoeligheid Tril-/ schokdetector
- Handbrandmelder aansluiten op PG8945
- PG89XX afstandsbediening geeft een geen netwerk storing op het paneel
- PowerG Signaaltest per zone
- Sabotage alarm herstellen PG8914
- Sabotage draadloze melder herstellen
- Shockdetector PG8935 afstellen wanneer er ongewenste meldingen zijn
- Vormen van Delinquenties
-
- Als cellulaire verbinding data verbruikt ondanks dat het op backup staat
- Connectalarm - Subscription expires
- Control4 Integratie Firmware Versie 4 en 5 kiezers (DLS 5)
- Control4 integratie instellingen
- DHCP adres opzoeken
- Doormelden met 2 prom nummers
- Doormelding GPRS versnellen van overschakeling van IP naar Cellulair
- Firmware update uitvoeren.
- Geen Communicatie tussen centrale en PC/Computer
- Geen verbinding met de app
- GPRS verbinden app - server met zweedse SIM
- GS3125-BA Aansluiten op DSC paneel
- HSM2955R - TL2803G-EU - Aansluiten, programmeren en gebruiken
- Identificatienummer niet zichtbaar
- Instellen ConnectAlarm App Versie 4.xx en Versie 5.xx kiezers
- Kiezer communiceert niet naar cloud
- Kiezer inbellen met DLS
- Kiezer laten bellen naar privé nummers vanuit DSC centrale
- Kiezer meldt zones niet naar meldkamer
- Kiezer op DHCP zetten
- Kiezer Resetten
- Maximaal aantal gebruikers in connectalarm app
- Nieuwe alarm install app
- Op afstand communiceren met kiezer zonder autorisatie
- Op Afstand Up en Downloaden
- poorten forwarden Connect alarm app
- Problemen met app Neo Go met een ziggo of telenet.
- PSTN Kiezer belt niet naar GSM nummer / Prive Lijn functie werkt niet
- Remote programmeren met DLS over SMS
- SMS berichten versturen
- Tijd synchroniseren na verlies van tijd. Neo / Pro
- Versie 4 kiezer meld niet naar connectalarm
- Vertraging pro netwerkuitval uitmelden - Niet voor Grade3 of hogere classificatie
- YX-0001 en YZ-0001 storingen bij meldkamer
- Zone overbruggen in connect alarm App op Iphone
- Show all articles ( 20 ) Collapse Articles
-
- Draadloos bediendeel aanmelden via een HSM2HOST8 op de centrale
- Flitser Uitgang instellen Neo/Pro
- HSM2955R - TL2803G-EU - Aansluiten, programmeren en gebruiken
- Modules (bedienpanelen, ingang, etc.) positie wijzigen
- Modules (bedienpanelen, ingang, etc.) toevoegen aan het systeem
- Modules (bedienpanelen, ingang, etc.) verwijderen uit het systeem
- PGM uitgangen in de app aansturen
- PGM volgfunctie bediendeel
- Relais module aansluiten op DSC voor inschakelen partitie
- Articles coming soon
-
-
-
- AC fout tijdens laden foto's
- Algemene Systeem Storingsmelding op bedienpaneel
- Bediendeel ziet geen updates op de SD kaart
- Comm error melding
- Firmware Upgrade Neo Touch bedienpaneel
- Foto weergave touchscreen
- Ongebruikte zones verwijderen van Touchscreen bedienpaneel
- Partitie apart inschakelen
- Partities in- / uitschakelen met Globaal-type sneltoetsen
- PGM volgfunctie bediendeel
- Rood knipperend slotje
- Schakelen van aanwezig naar afwezig met functietoetsen
- Taal centrale instellen
- Testmelding uitschakelen via bediendeel
- Zone ingang/PGM uitgang bediendeel gebruiken
-
- Afstandsbediening gebruikt toegangscodes (optie 017)
- Algemene Systeem Storingsmelding op bedienpaneel
- Automatische zomer/wintertijd aanpassing
- Beelden foto PIR ontvangen in de app
- Betekenis van de LED
- Centrale laten bellen naar GSM of LAN kiezer
- Comm error melding
- Commando timeout
- Componenten inlezen powerseries
- Draadloze module aansluiten op DSC Powerserie
- Geforceerd inschakelen (Zones mogen open zijn bij inschakelen)
- GS3125-BA Aansluiten op DSC paneel
- Kiezer meldt zones niet naar meldkamer
- Kiezer op DHCP zetten
- Kiezer SMS berichten laten versturen
- KNX koppeling op Pro en Neo
- Melder komt constant in sabotage (PowerSeries)
- Melding: Gebruikerscode niet geprogram
- Op Afstand Up en Downloaden
- Paneel naar fabrieksinstellingen zetten middels bedienpaneel
- Paniek / overval meldingen sturen alarm en herstel direct
- Partitie apart inschakelen
- PC-Link aansluiten op centrale print
- PGM volgfunctie bediendeel
- Piepjes uitzetten bij een storingsmelding
- PowerSeries toegang geven tot DLS met de pc-link kabel
- Programmeerbare uitgangen (PGM)
- Relais module aansluitschema
- Repeater inleren en componenten inleren
- Sirene piepjes bij deelschakeling
- Sleutelschakelaar aanwezig/afwezig laten schakelen
- Snel inschakelen met of zonder code (sneltoets)
- Sneltoetsen op bedienpaneel enkel vrijgeven met code
- Standaard codes DSC (Installateur en master code)
- Taal centrale instellen
- Telefoonlijn aansluiten (PSTN / analoge lijn)
- Telefoonlijn controle uitschakelen
- Verschillen tussen interieur aanwezig - afwezig en nachtstand
- Wat zijn de functies van de PSTN kiezer
- Zone ingang/PGM uitgang bediendeel gebruiken
- Show all articles ( 25 ) Collapse Articles
-
- Afstandsbediening gebruikt toegangscodes (optie 017)
- CO melder inlezen op paneel PG8913
- Componenten inlezen powerseries
- Draadloos component inleren
- Geforceerd inschakelen (Zones mogen open zijn bij inschakelen)
- Gevoeligheid Tril-/ schokdetector
- Handbrandmelder aansluiten op PG8945
- LC-151 buitendetector draadloos aansluiten op DSC centrale
- LC-151 detector draadloos aansluiten op DSC - aan/uit bedienbaar
- Repeater inleren en componenten inleren
- Sabotage draadloze melder herstellen
-
- Centrale laten bellen naar GSM of LAN kiezer
- Connectalarm - Subscription expires
- Firmware update uitvoeren.
- Gebeld worden door centrale en opnemen
- Geen Communicatie tussen centrale en PC/Computer
- GPRS verbinden app - server met zweedse SIM
- GS3125-BA Aansluiten op DSC paneel
- Kiezer communiceert niet naar cloud
- Kiezer laten bellen naar privé nummers vanuit DSC centrale
- Kiezer meldt zones niet naar meldkamer
- Kiezer op DHCP zetten
- Kiezer SMS berichten laten versturen
- Maximaal aantal gebruikers in connectalarm app
- Op afstand communiceren met kiezer zonder autorisatie
- Op Afstand Up en Downloaden
- poorten forwarden Connect alarm app
- PSTN Kiezer belt niet naar GSM nummer / Prive Lijn functie werkt niet
- Remote programmeren met DLS over SMS
- Tijd synchroniseren na verlies van tijd. Neo / Pro
- Wat zijn de functies van de PSTN kiezer
- YX-0001 en YZ-0001 storingen bij meldkamer
- Show all articles ( 6 ) Collapse Articles
- Articles coming soon
-
-
-
- 24 uurs instelling bedienpaneel
- AC fout tijdens laden foto's
- Bediendeel ziet geen updates op de SD kaart
- Buzzer aanpassen op een icon keypad
- DHCP adres opzoeken
- Draadloos bediendeel aanmelden via een HSM2HOST8 op de centrale
- DSC PowerSeries Neo taal instellen
- Foto weergave touchscreen
- Integratienummer via bediendeel uitlezen
- Ongebruikte zones verwijderen van Touchscreen bedienpaneel
- Partitie apart inschakelen
- Partities in- / uitschakelen met Globaal-type sneltoetsen
- PGM volgfunctie bediendeel
- Rood knipperend slotje
- Schakelen van aanwezig naar afwezig met functietoetsen
- Taal centrale instellen
- Zone ingang/PGM uitgang bediendeel gebruiken
- Zone/PGM aansluiten op keypad
- Show all articles ( 3 ) Collapse Articles
-
- 24 uurs instelling bedienpaneel
- Accuberekening Neo / laadspanning
- Alle systeem sabotages benodigen installateurs reset
- Als cellulaire verbinding data verbruikt ondanks dat het op backup staat
- Automatische zomer/wintertijd aanpassing
- Commando timeout
- DC106 R4.7 reageert niet in Pro
- DHCP adres opzoeken
- Doormelden met 2 prom nummers
- Doormelding GPRS versnellen van overschakeling van IP naar Cellulair
- Draadloos bediendeel aanmelden via een HSM2HOST8 op de centrale
- Firmware update uitvoeren.
- Flitser laten flitsen tijdens inloop en uitloopvertraging
- Flitser Uitgang instellen Neo/Pro
- Geforceerd inschakelen (Zones mogen open zijn bij inschakelen)
- HSM3Wifi usb met PRO verbinden
- Inbraakverificatie Kruiszones
- Installateurstoegang bieden door gebruiker
- Kiezer inbellen met DLS
- Kiezer meldt zones niet naar meldkamer
- Kiezer op DHCP zetten
- Melding: Gebruikerscode niet geprogram
- Modules (bedienpanelen, ingang, etc.) positie wijzigen
- Modules (bedienpanelen, ingang, etc.) toevoegen aan het systeem
- Modules (bedienpanelen, ingang, etc.) verwijderen uit het systeem
- Op Afstand Up en Downloaden
- Paneel naar fabrieksinstellingen zetten middels bedienpaneel
- Paniek / overval meldingen sturen alarm en herstel direct
- Partitie apart inschakelen
- PGM uitgangen in de app aansturen
- PGM volgfunctie bediendeel
- Piepjes uitzetten bij een storingsmelding
- PowerG Signaaltest per zone
- Programmeerbare uitgangen (PGM)
- Proxtag schakelt alleen afwezig in
- Relais module aansluitschema
- Sleutelschakelaar aanwezig/afwezig laten schakelen
- Snel inschakelen met of zonder code (sneltoets)
- Sneltoetsen op bedienpaneel enkel vrijgeven met code
- Standaard codes DSC (Installateur en master code)
- Stroringpiepjes uitzetten
- Taal centrale instellen
- Telefoonlijn controle uitschakelen
- Uitloop vertragingspiepjes bij deelschakeling
- Verschillen tussen interieur aanwezig - afwezig en nachtstand
- Vertraging pro netwerkuitval uitmelden - Niet voor Grade3 of hogere classificatie
- Vormen van Delinquenties
- Zone 70 doormelding bij meldkamer
- Zone ingang/PGM uitgang bediendeel gebruiken
- Show all articles ( 34 ) Collapse Articles
-
- CO melder inlezen op paneel PG8913
- Compatibiliteitslijst universele PowerG ontvanger 240048
- Draadloos component inleren
- Geforceerd inschakelen (Zones mogen open zijn bij inschakelen)
- Gevoeligheid Tril-/ schokdetector
- PG89XX afstandsbediening geeft een geen netwerk storing op het paneel
- PowerG Signaaltest per zone
- Sabotage alarm herstellen PG8914
- Sabotage draadloze melder herstellen
- Shockdetector PG8935 afstellen wanneer er ongewenste meldingen zijn
- Vormen van Delinquenties
-
- Als cellulaire verbinding data verbruikt ondanks dat het op backup staat
- Connectalarm - Subscription expires
- DHCP adres opzoeken
- Doormelden met 2 prom nummers
- Doormelding GPRS versnellen van overschakeling van IP naar Cellulair
- Firmware update uitvoeren.
- Geen Communicatie tussen centrale en PC/Computer
- GPRS verbinden app - server met zweedse SIM
- Instellen ConnectAlarm App Versie 4.xx en Versie 5.xx kiezers
- Kiezer communiceert niet naar cloud
- Kiezer inbellen met DLS
- Kiezer laten bellen naar privé nummers vanuit DSC centrale
- Kiezer meldt zones niet naar meldkamer
- Kiezer op DHCP zetten
- Kiezer Resetten
- Maximaal aantal gebruikers in connectalarm app
- Nieuwe alarm install app
- Op Afstand Up en Downloaden
- poorten forwarden Connect alarm app
- Tijd synchroniseren na verlies van tijd. Neo / Pro
- Vertraging pro netwerkuitval uitmelden - Niet voor Grade3 of hogere classificatie
- Zone overbruggen in connect alarm App op Iphone
- Show all articles ( 7 ) Collapse Articles
-
- Draadloos bediendeel aanmelden via een HSM2HOST8 op de centrale
- Flitser Uitgang instellen Neo/Pro
- HSM3408 Aux Storing
- HSM3Wifi usb met PRO verbinden
- Modules (bedienpanelen, ingang, etc.) positie wijzigen
- Modules (bedienpanelen, ingang, etc.) toevoegen aan het systeem
- Modules (bedienpanelen, ingang, etc.) verwijderen uit het systeem
- PGM uitgangen in de app aansturen
- PGM volgfunctie bediendeel
- Relais module aansluiten op DSC voor inschakelen partitie
- Articles coming soon
-
-
-
- Articles coming soon
-
-
-
-
- Directe doormeldingen activeren in IQ Panel 2 & 4
- Doormelding instellen via alarm.com installateursaccount
- Instructievideo - IQ4 Hub geforceerd systeem inschakelen
- IQ 4 NS in bedrijfnemen - de eerste stappen
- IQ hub of NS pushen naar PowerManage server
- IQ Panel 4 start niet op
- Sirenes PowerG activeren bij alle alarmen (IQ Panel 2 en 4)
- Zone definities voor IQ series
-
- Deurbel notificaties tonen op de IQ Panel 4
- Directe doormeldingen activeren in IQ Panel 2 & 4
- Doormelding instellen via alarm.com installateursaccount
- Firmware upgraden Qolsys paneel via internet
- Groen en 2x blauw knipperen (IQ Panel 4)
- Instructievideo - IQ4 Hub geforceerd systeem inschakelen
- IQ Panel 4 start niet op
- IQ Panel scherm op dark mode/donkere modus zetten
- Sirenes PowerG activeren bij alle alarmen (IQ Panel 2 en 4)
- Zone definities voor IQ series
-
- Beschikbare Patch Tags voor IQ Panel 4
- Firmware release notes Qolsys 4.2.0.
- Firmware release notes Qolsys 4.2.1.
- Firmware release notes Qolsys 4.3.0
- Firmware release notes Qolsys 4.4.0
- Firmware release notes Qolsys 4.4.1
- Firmware release notes Qolsys 4.4.2
- Firmware release notes Qolsys 4.5.0
- Firmware release notes Qolsys 4.5.1
- Firmware release notes Qolsys 4.5.2
- Firmware release notes Qolsys 4.5.3
-
- Directe doormeldingen activeren in IQ Panel 2 & 4
- Doormelding instellen via alarm.com installateursaccount
- Groen en 2x blauw knipperen (IQ Panel 4)
- Instructievideo - IQ4 Hub geforceerd systeem inschakelen
- IQ hub of NS pushen naar PowerManage server
- IQ Panel 4 start niet op
- Sirenes PowerG activeren bij alle alarmen (IQ Panel 2 en 4)
- Zone definities voor IQ series
-
-
- Articles coming soon
-
-
-
Video
-
- Articles coming soon
-
-
- 30-04-2025 - Aandacht vereist: Milesight beveiligingsprobleem NVR - Firmware update
- Beeld / server valt weg op milesight recorder
- Bewegingsdetectie instellen op een NVR (Browser)
- Harde schijf niet automatisch overschreven
- Lijn detectie instellen op een NVR (Browser)
- Milesight - NVR backup maken
- Milesight camera's benaderen die verbonden zijn met PoE in NVR
- Object Left/Removed handleiding
- Standaard wachtwoord voor Milesight recorders
-
-
- Beeld spiegelen naar andere Topview of Uniview recorder
- Email verzenden vanuit TPV / uniview recorder
- Firmware update benodigd voor potentieel veiligheidsissue.
- Harde schijf niet automatisch overschreven
- IP Buitenpost koppelen aan TOPVIEW/Uniview NVR
- IP kanalen niet zichtbaar in guardviewer app
- Muis switchen tussen VGA en HDMI
- Nederlandse Taal instellen voor 130101
- Opstart procedure nieuwe Uniview NVR
- Recorder poort forwarden alle TPV recorders
- Slotje in scherm wanneer uitgelogd
- Standaard wachtwoord TPV recorders
-
-
- Beeld spiegelen naar andere Topview of Uniview recorder
- Email verzenden vanuit TPV / uniview recorder
- Firmware update benodigd voor potentieel veiligheidsissue.
- Muis switchen tussen VGA en HDMI
- Opstart procedure nieuwe Uniview NVR
- Recorder poort forwarden alle TPV recorders
- Slotje in scherm wanneer uitgelogd
- Standaard wachtwoord UNV recorders
-
-
- Aansluiten van de camera IP-P2P110
- Auto tracking middels presets uitvoeren
- besturing meerdere camera's VP-KB304
- Bewegingsdetectie alarm buzzer uitzetten
- Instellingen voor IP cam viewer lite IP-VS420H8
- IP Camera viewer gebruiken voor NVR-Vxxx serie
- IP-D452PH8/IP-D453PH8 in IP cam viewer lite beelden bekijken
- IP-D70xx ONVIF Opname probleem met Motion (beweging)
- Poorten forwarden Viscoo
- RTSP Stream openen van recorder
- RTSP Stream Viscoo Diamond Modellen
- Tijd instelling voor iedere NTP service zowel recorders als camera
- UTP Schema voor losmaken van de UTP kabels en doorverbinden op UTP
- Verbinden met mobiele telefoon, CMS software, en browser
- Verlengen CAT5 kabel en adapter
-
- Afstandsbedieningen VIS7XX series
- Audio Instellen op Viscoo NVR
- Auto tracking middels presets uitvoeren
- besturing meerdere camera's VP-KB304
- Bewegingsdetectie alarm buzzer uitzetten
- Bewegingsdetectie NVR-K402
- Email versturen bij alarm/beweging Viscoo NVR
- Geen beelden bij het terugspelen op beeldscherm, wel op de pc
- Instellingen voor poort forwarding
- IP Camera viewer gebruiken voor NVR-Vxxx serie
- Livebeelden bevriezen (main stream)
- Poorten forwarden Viscoo recorder
- Tijd instelling voor iedere NTP service zowel recorders als camera
- Verschillende uitgangen van elkaar programmeren
- Wachtwoorden VIS-XXXX series, recorders
-
- App instellen voor standalone gebruik
- CMS gebruiken in combinatie met Viscoo NVR's
- Installatie CMS (Client) software, poorten.
- Instellingen voor IP cam viewer lite IP-VS420H8
- Instellingen voor poort forwarding
- IP-D452PH8/IP-D453PH8 in IP cam viewer lite beelden bekijken
- Realview Pro app Android
- Tsee mobiele telefoon app gebruiken
- Via app camera bekijken zonder recorder
- Viscoo CMS Software
-
-
-
Intercom
-
- aansluitschema externe voeding slot
- Adressen en functies
- Adressering instellen van de monitor
- Adressering van de binnenposten
- Appartement systeem combineren met enkele/dubbele buitenposten
- Extra keytags toevoegen aan het systeem
- Functie van 2 draadse connector
- Functie van 2 draadse connector Extra Deurbel
- Handleiding voor instellen codes IT-OUT
- Hardware reset Buitenpost IT-OUT251
- Hardware reset oud model IT-OUT251
- Installateursmenu openen
- IT-IN7-2B 2-draads 7" touchscreen binnenpost
- Masterkaarten wijzigen
- Meerdere binnenposten gebruiken
- Melodie instellen voor deurbel, aangesloten via 5-draadse connector
- Nieuwe Master RFID Tags toekennen
- Nummers van de beldrukknoppen
- ontsluitingstijd deurslot instellen IT-IN35W + A
- Ontsluitingstijd instellen
- RFID Tags verwijderen - Database leegmaken
- Slave posten stoppen bij uitbellen (IT-IN7-2B en IT-IN7-2W)
- Storing geluid microfoon met speaker
- Storing in het beeld
- Telefoonmodule belt niet IT-PABX
- Telefoonnummers invoeren, welke gebeld worden icm gebruik IT-PABX
- Tijd van slot openen in stellen op Audio binnenpost
- Tijdsaanduiding bij opstarten niet mogelijk
- Toegangskaarten verwijderen
- Verwijder alle kaarten, compleet
- Show all articles ( 15 ) Collapse Articles
-
-
Toegang
-
-
- Articles coming soon
-
- Articles coming soon
-
-
-
-
- Aansluiten en programmeren van de module op een controller
- Aansluitschema Leeskop / exit knop
- Aansluitschema slot / magneet
- Drukknop om te ontgrendelen
- Instellen keypad voor codes en of pasje
- Invalid Time zone in de software
- Naam van de deur aanpassen
- Netwerkcontroller extern benaderen met Acces Control
- Programmeertabel
- Server configuratie maken
- Tijdzone profielen activeren Versie 2 toegangscontrole panelen
- Tijdzones op de AC-1xx NET
-
-
- Articles coming soon
-
-
Smart Home
-
Uitleg video's
-
-
-
-
- IQ 4 HUB verbinden met TOP Security PowerManage cloud (Nederlands)
- IQ 4 HUB verbindet sich mit TOP Security PowerManage Cloud (Deutsch)
- IQ 4 NS bedienmogelijkheden
- IQ 4 NS introductie
- IQ series - bedraad naar draadloos integratie module
- IQ4 Hub geforceerd systeem inschakelen
- Qolsys IQ Paneel 2+ - Introductie NL
- Tijdsinstructie Qolsys bedienpaneel
-
- DSC - PowerSeries Pro
- DSC Audio Verificatie Module 270001
- DSC Connect Alarm - TOP Security
- DSC PowerSerie NEO codes aanmaken en verwijderen
- DSC PowerSeries Neo 1.20 - TOP Security NL
- DSC PowerSeries Neo kiezer aansluiten en communicatie met DLS
- Tijd instellen op een DSC alarmsysteem - NL
- Tijdsinstructie DSC standaard bediendeel
- Tijdsinstructie DSC Touchscreen Bedienpaneel
-
-
-
-
- Maasland 8320EM Meerpuntsvergendeling, arbeidsstroom
- Maasland A11 / S11 serie deuropener
- Maasland Deurautomaat duwend EN16005 kracht 2-4
- Maasland KCV160 kunststof contactloze schakelaar
- Maasland S10U - Lange sluitplaat met nachtschootuitsparing
- Maasland S22U inbouw deuropener met schootgeleider
- Maasland sleutelschakelaars SM2T, SM2R, FM2T en FM2R
-
-
Overige
-
FAQs
IQ 4 NS in bedrijfnemen – de eerste stappen
Welkom bij dit kennisartikelen voor het in bedrijf nemen van een IQ 4 NS. In dit artikel leggen we je stap voor stap uit wat je moet doen om het paneel te koppelen aan een installatie app.
Stap 1 – Zorg dat je een Alarm.com of een account op de TOP Security PowerManage Cloud hebt, afhankelijk van het type paneel wat je hebt.
Stap 2 – Monteer de muurbeugel van het paneel aan de wand en zorg dat deze is voorzien van spanning middels de bijgeleverde adapter. Sluit tevens de batterij aan op de connector aan de achterzijde op de print. Maak het paneel nog niet vast, de QR code moet nog gescand worden bij stap 5.
Stap 3 – Start het paneel op door 3 seconden de knop aan de rechterzijde ingedrukt te houden.
Stap 4 – Open de Alarminstall app op je telefoon (zowel voor iOS als Android).
Stap 5 – Kies voor lokaal en vervolgens voor IQ paneel. Kies voor scan QR code en scan de QR code aan de achterzijde van de centrale, linksonder. Controleer in je app ook even of het IMEI nummer en serienummer kloppen en dus correct gescand zijn. Klik vervolgens op doorgaan.
Stap 6 – Druk vervolgens twee keer op de aan knop, binnen 3 seconden. De status led aan de voorzijde zal constant blauw gaan branden. Het paneel zal dan gaan pairen met je app. Je app zal doorgaan en op het paneel zul je ook horen dat het pairen is gestart.
Stap 7 – Vul de standaard installateurscode “2222” in. Er zal daarna gevraagd worden om een nieuwe installateurscode in te stellen. Deze dien je 2 maal in te voeren (1ste ingaaf en een bevestiging)
Stap 8 – Start de Wizard en start met het programmeren van je systeem.